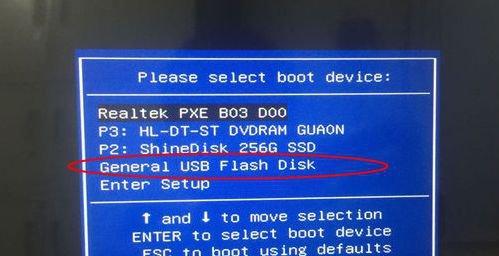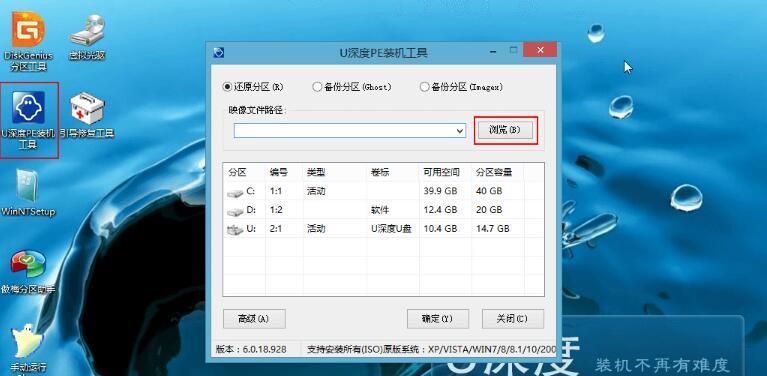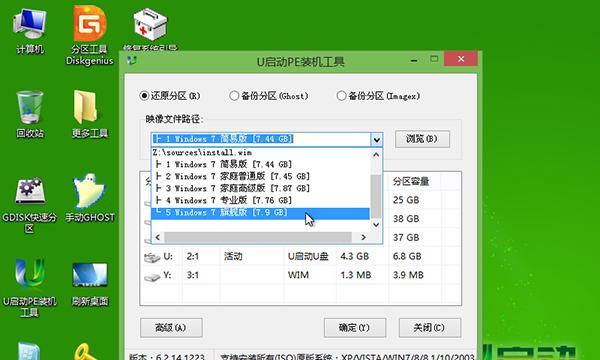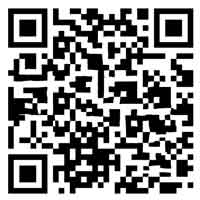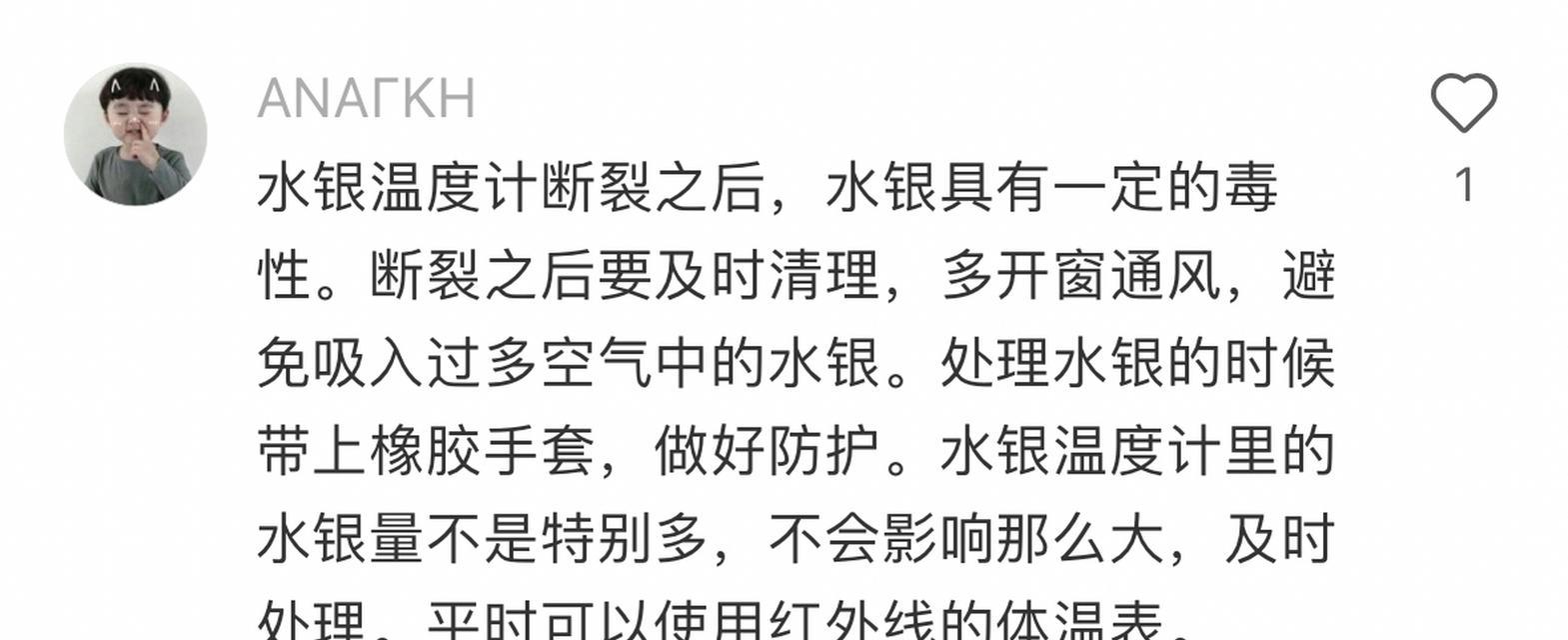在计算机使用过程中,我们经常需要重装系统来解决各种问题,而使用光盘安装系统已经逐渐被USB安装盘所取代。而UltraISO作为一款功能强大的虚拟光驱软件,不仅可以方便地挂载ISO文件,还能够创建和编辑ISO文件,本文将详细介绍如何利用UltraISO来进行系统安装。
1.安装UltraISO软件及注册激活码
我们需要下载并安装UltraISO软件,安装完成后,根据提供的注册激活码进行激活。
2.准备ISO系统镜像文件
在进行系统安装前,我们需要准备好相应的ISO系统镜像文件,可以从官方渠道或者合法的第三方网站下载。
3.打开UltraISO并加载ISO文件
打开UltraISO软件后,点击菜单栏上的“文件”选项,选择“打开”来加载之前准备好的ISO文件。
4.创建可启动的USB安装盘
在UltraISO软件中,选择“启动”菜单,点击“写入硬盘映像”,然后选择“USB-HDD+”选项,接下来选择对应的USB设备。
5.设定USB启动项顺序
在计算机中,进入BIOS设置界面,将USB启动项设置为第一启动项,以确保能够从USB安装盘启动。
6.重启计算机并启动安装
将制作好的USB安装盘插入计算机,重启计算机,并按照提示进行系统安装。
7.进入UltraISO虚拟光驱模式
在系统安装过程中,遇到无法读取光盘或者需要插入光盘的情况时,可以利用UltraISO虚拟光驱模式来解决。
8.挂载ISO文件到虚拟光驱
在UltraISO软件中,选择“工具”菜单,点击“虚拟光驱管理器”,选择一个虚拟光驱,并点击“挂载”按钮,选择需要挂载的ISO文件。
9.完成安装并重启计算机
根据系统安装过程提示,完成系统安装,并重新启动计算机。
10.卸载虚拟光驱和删除ISO文件
在系统安装完成后,可以卸载UltraISO创建的虚拟光驱,并删除之前用于安装的ISO文件。
11.常见问题与解决方法
针对使用UltraISO安装系统过程中可能出现的常见问题,提供相应的解决方法,如无法挂载ISO文件、无法识别USB设备等。
12.注意事项及技巧
在使用UltraISO安装系统时,需要注意一些细节问题,如保证ISO文件的完整性、选择合适的USB设备、确保电脑硬件兼容等。
13.UltraISO的其他功能介绍
除了用于系统安装外,UltraISO还有其他强大的功能,如创建和编辑ISO文件、提取文件、刻录光盘等,本介绍这些功能的用途和操作方法。
14.虚拟光驱软件选择建议
除了UltraISO外,还有其他一些虚拟光驱软件可供选择,本将介绍几款常见的虚拟光驱软件,并进行简单的对比分析。
15.使用UltraISO进行系统安装是一种高效、方便且可靠的方法,通过本文的教程,您可以轻松地安装系统并享受到UltraISO带来的诸多功能。无论是从USB安装盘启动,还是使用虚拟光驱模式,UltraISO都能为您提供最佳的解决方案。