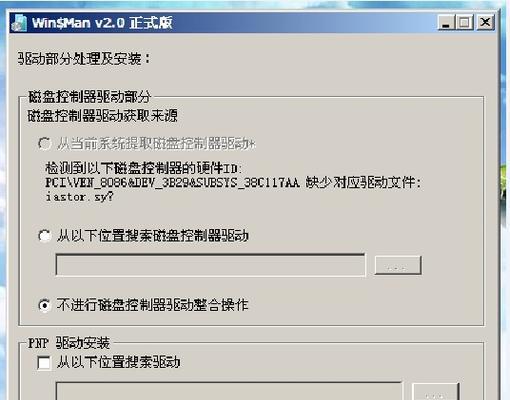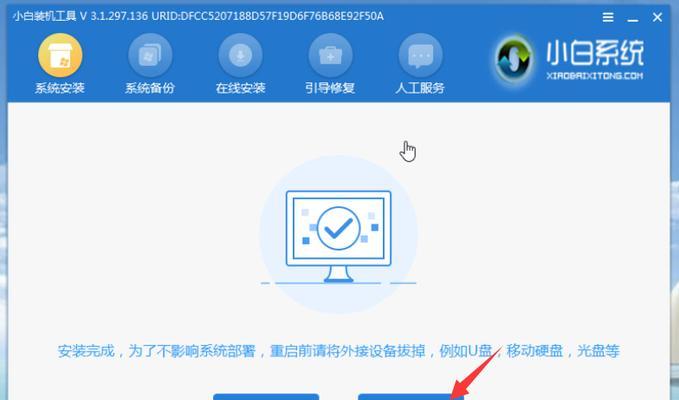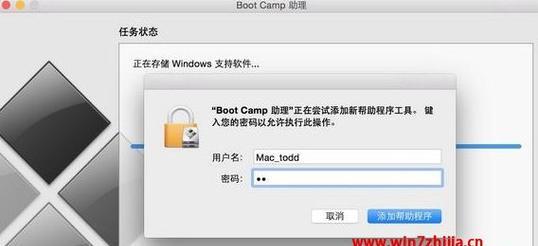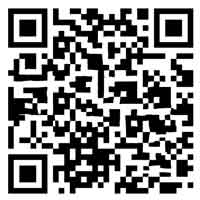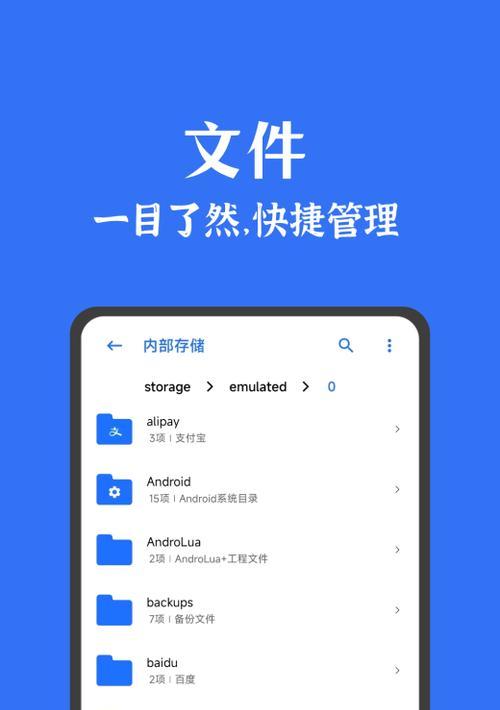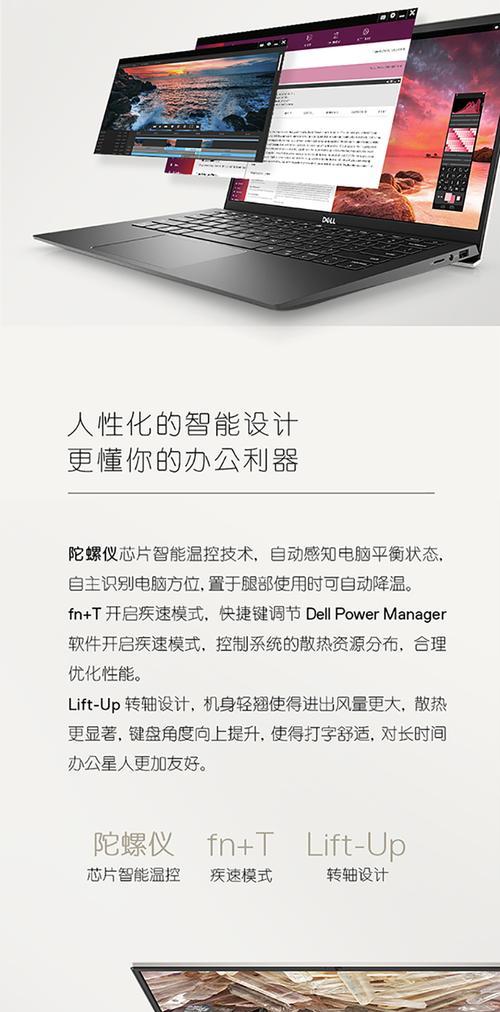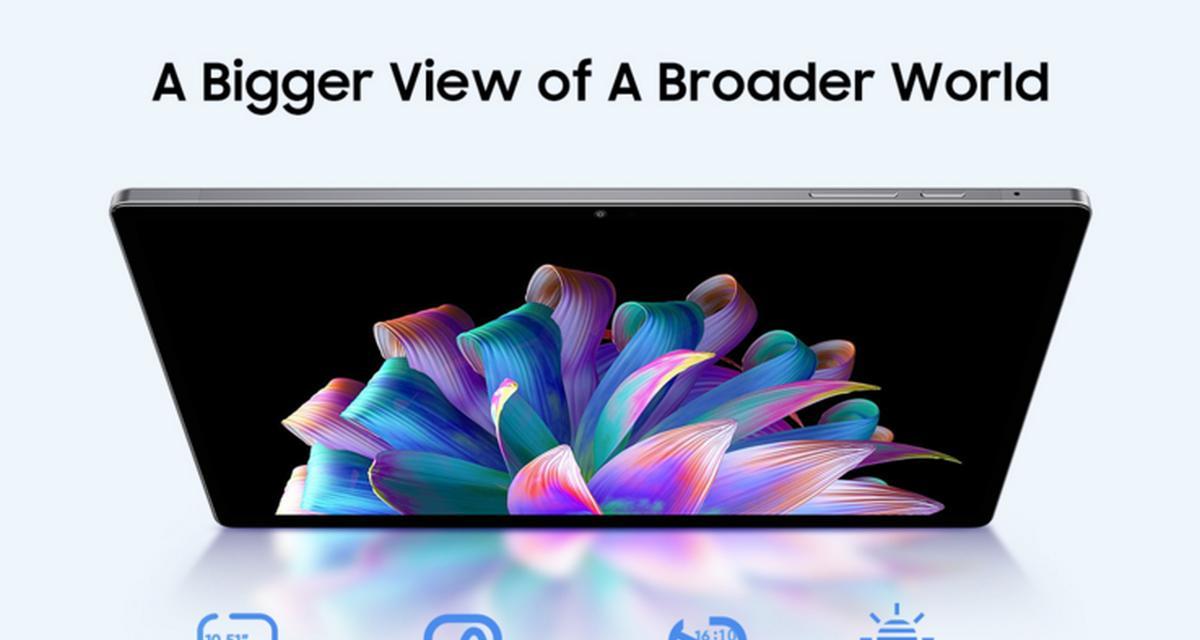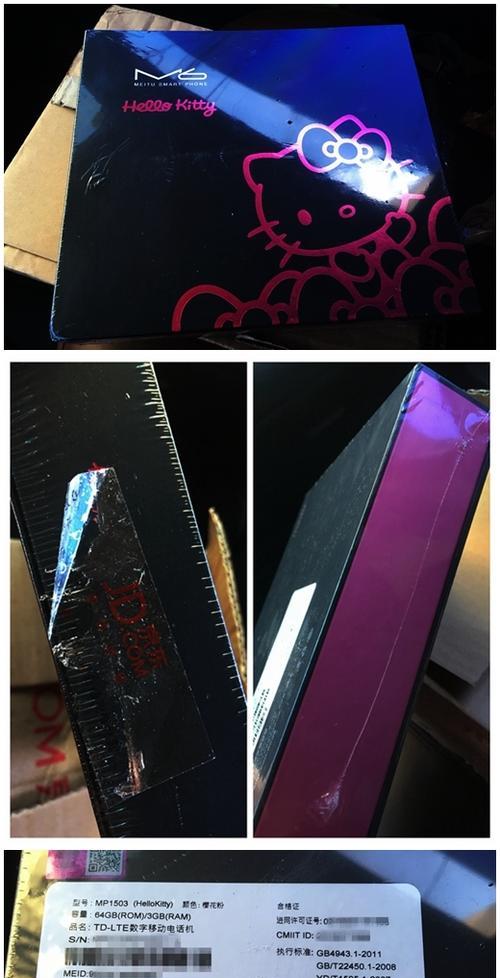越来越多的用户希望将苹果电脑改装为Windows系统,以满足不同的工作需求和个人喜好。本文将为大家提供一份详细的U盘安装教程,帮助你顺利将苹果电脑改装为Windows7系统。只需按照以下15个步骤操作,你即可享受Windows7系统带来的便利和功能。
1.准备所需材料
在进行U盘安装之前,你需要准备一台苹果电脑、一根容量不小于8GB的U盘以及一个可用的Windows7系统镜像文件。
2.下载Windows7系统镜像文件
在苹果电脑上打开浏览器,访问官方网站或授权下载网站,下载Windows7系统的镜像文件,并保存到本地文件夹中。
3.准备U盘
将U盘连接到苹果电脑上,并确保其上面没有重要数据,因为在安装过程中会格式化U盘,导致其中的数据丢失。
4.使用BootCamp助理创建启动盘
在Finder中找到“应用程序”文件夹,然后打开“实用工具”文件夹,找到并打开“BootCamp助理”。在助理窗口中,选择“继续”并勾选“创建Windows安装盘”选项。
5.选择Windows7系统镜像文件
在弹出的对话框中,选择之前下载好的Windows7系统镜像文件,并选择U盘作为安装介质。然后点击“继续”按钮。
6.格式化U盘
在接下来的步骤中,BootCamp助理会提示你格式化U盘,以便将其准备为Windows系统的安装盘。请注意,在此过程中,U盘上的所有数据将被删除,请提前备份重要数据。
7.创建安装盘
一旦U盘格式化完毕,BootCamp助理将会自动开始创建Windows系统的安装盘。这个过程可能需要一些时间,耐心等待即可。
8.安装引导引导
当安装盘创建完成后,BootCamp助理会要求你重新启动苹果电脑,并自动进入Windows安装过程。此时,你需要按照屏幕上的指示进行操作。
9.选择安装语言和区域设置
在Windows7安装过程中,你需要选择所需的安装语言和区域设置,然后点击“下一步”。
10.安装Windows7系统
接下来,你需要阅读并同意许可条款,然后选择“自定义(高级)”安装类型,并选择要安装Windows7系统的磁盘分区。
11.等待安装完成
一旦你选择了安装类型和磁盘分区,系统将开始自动安装Windows7系统。这个过程可能需要一段时间,请耐心等待。
12.设置用户名和密码
在安装过程完成后,系统会要求你设置一个用户名和密码,以用于登录Windows7系统。请确保记住这些信息,以便日后使用。
13.更新和安装驱动程序
一旦你成功登录Windows7系统,建议立即进行系统更新,并安装适用于你的苹果电脑的驱动程序,以确保系统的稳定性和兼容性。
14.个性化设置
根据个人需求,你可以进一步进行Windows7系统的个性化设置,例如更改桌面背景、调整屏幕分辨率等。
15.完成改装
现在,你已经成功将苹果电脑改装为Windows7系统了!尽情享受Windows7带来的便利和功能吧!
通过本文提供的U盘安装教程,你可以轻松将苹果电脑改装为Windows7系统。只需按照以上步骤进行操作,即可完成改装。无论是工作需求还是个人喜好,现在你可以在苹果电脑上体验Windows7系统的便利了。快来尝试吧!