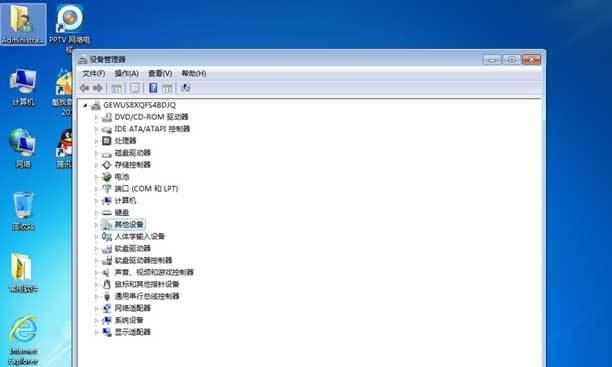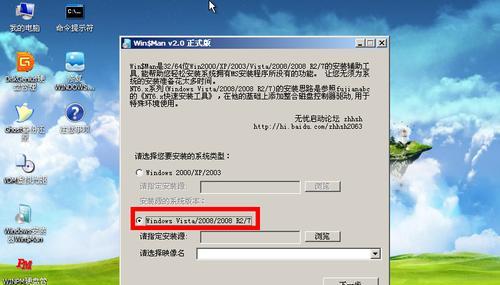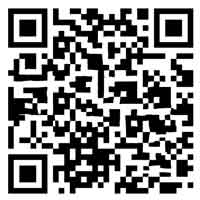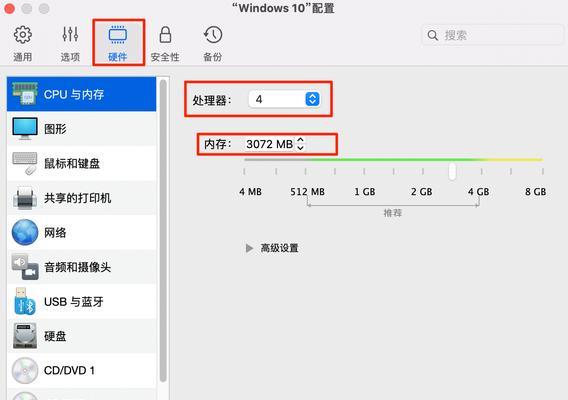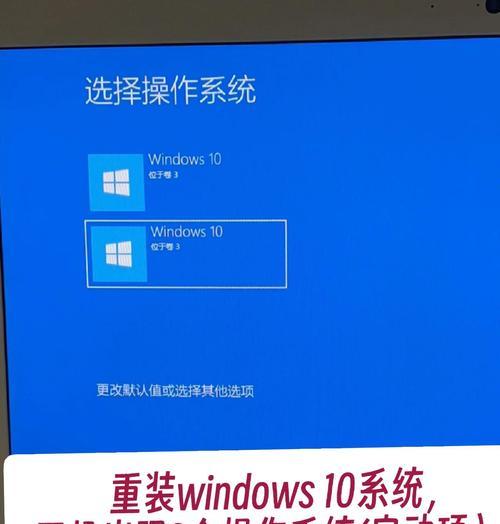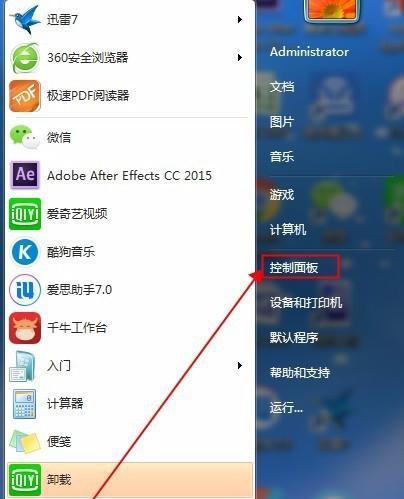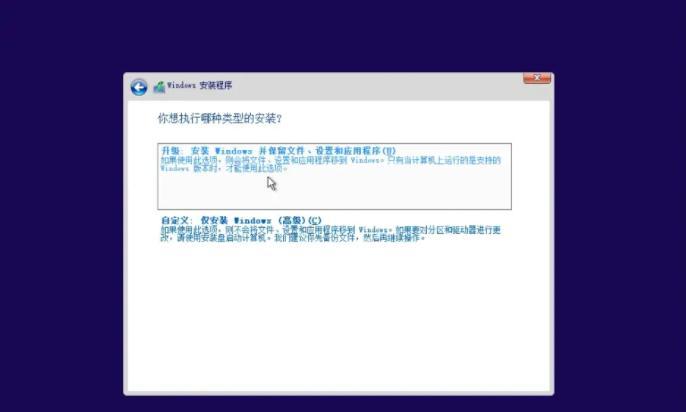在计算机操作系统中,Windows7(简称Win7)是微软公司开发的一款经典操作系统。其稳定性和易用性使得许多用户仍然喜欢使用它。为了帮助初学者顺利安装Win7系统,本文将详细介绍官方安装教程,并提供一系列的步骤和提示。
1.准备所需材料和工具
在开始安装之前,我们需要准备好以下材料和工具:一台计算机、Win7系统安装光盘或USB驱动器、计算机的硬件驱动程序、一个可靠的网络连接。
2.检查硬件要求
在安装Win7之前,我们需要确保计算机满足最低硬件要求,包括:至少1GHz的处理器、1GB的内存(32位系统)或2GB的内存(64位系统)、16GB的可用存储空间、支持DirectX9图形设备。
3.备份重要数据
在进行系统安装之前,我们强烈建议备份所有重要数据,以防数据丢失。可以将文件保存到外部硬盘、云存储或其他可靠的存储介质上。
4.插入Win7安装光盘或USB驱动器
将Win7系统安装光盘或USB驱动器插入计算机的光驱或USB接口。然后重新启动计算机,并按照屏幕上的提示进入启动菜单。
5.选择启动设备
在启动菜单中,选择从安装光盘或USB驱动器启动。通常可以通过按下F12、F11、Esc键等快捷键来打开启动菜单,并选择合适的启动设备。
6.进入Win7安装界面
一旦从安装光盘或USB驱动器启动后,计算机将会进入Win7系统的安装界面。在这个界面上,你可以选择语言、时区、键盘布局等选项。
7.接受许可协议
在安装界面上,阅读并接受Win7系统的许可协议。只有在接受协议后,才能继续进行安装。
8.选择安装类型
根据个人需求,选择合适的安装类型。通常有两种选择:升级(保留现有文件和设置)或自定义(清除磁盘并进行全新安装)。
9.分区和格式化硬盘
如果选择自定义安装类型,则需要对硬盘进行分区和格式化。这一步骤非常重要,因为它会清除磁盘上的所有数据。确保选择正确的磁盘和分区类型,并进行格式化。
10.安装系统文件
在分区和格式化硬盘后,系统将自动开始安装Win7系统文件。这个过程可能需要一些时间,请耐心等待。
11.设置用户名和密码
在系统文件安装完成后,设置一个用户名和密码,以保护你的计算机免受未授权访问。请记住这些凭据,并确保它们安全可靠。
12.安装驱动程序
一旦系统安装完成并成功登录,接下来需要安装计算机的硬件驱动程序。这些驱动程序可以从计算机制造商的官方网站或提供的驱动光盘中获取。
13.连接到网络
安装好驱动程序后,确保计算机成功连接到网络。通过连接到互联网,你可以下载更新补丁、安装应用程序以及享受其他在线服务。
14.完成系统设置
根据个人喜好和需求进行系统设置,包括屏幕分辨率、桌面背景、音频设置等。完成所有设置后,你可以开始使用全新的Win7系统了。
15.
通过本文的简易指南,我们详细介绍了Win7系统官方安装教程的步骤和提示。希望这些信息能帮助你顺利安装并使用Win7操作系统。记住备份数据、确保硬件要求、安装正确驱动程序和更新系统补丁,这些都是保证系统安全和稳定性的重要步骤。祝你使用愉快!