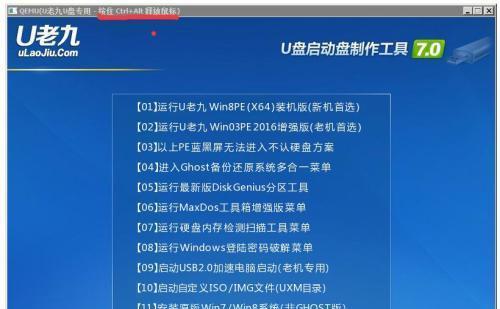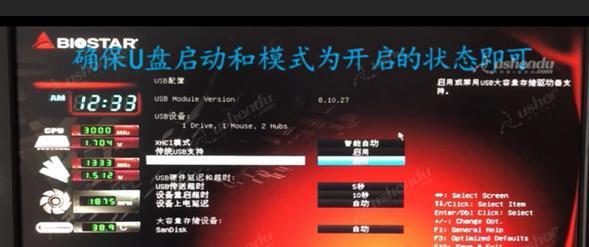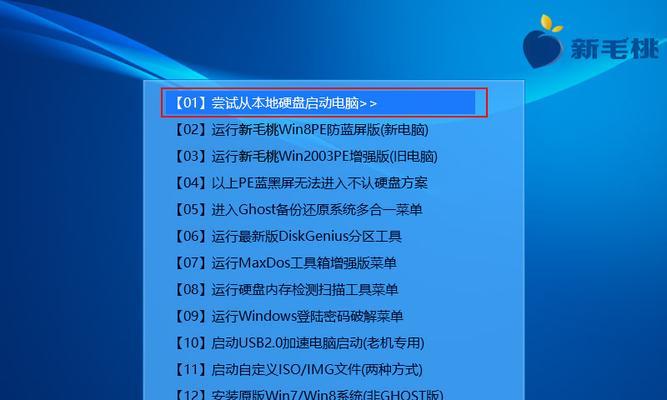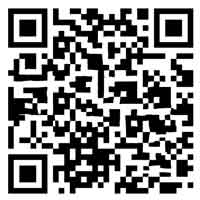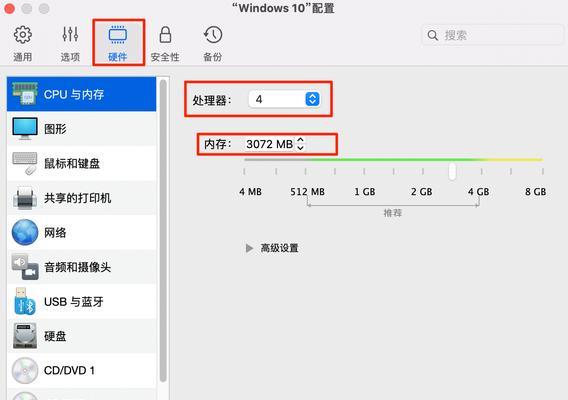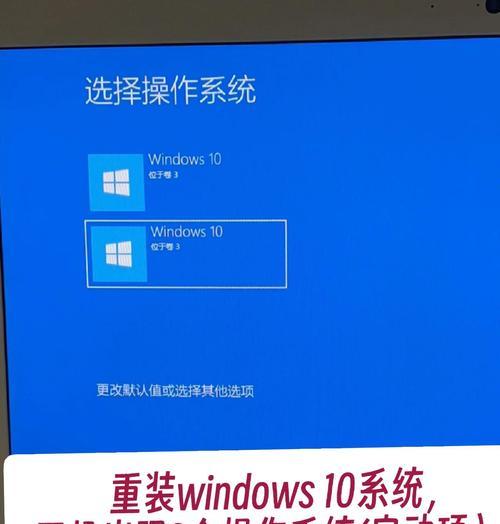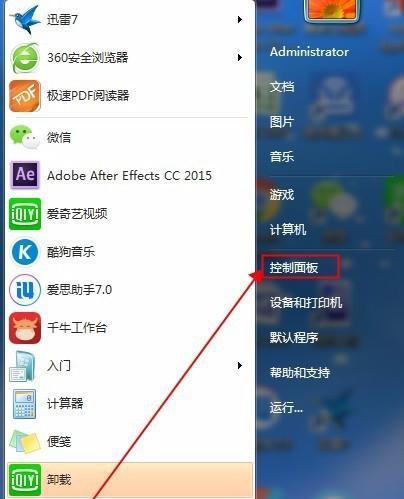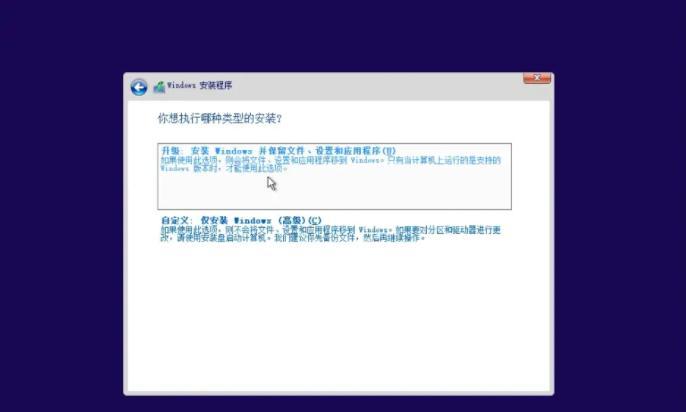在计算机维护和系统安装过程中,使用U盘启动盘能够帮助我们更轻松地进行操作。而使用UEFI版制作的U盘启动盘能够更好地兼容现代计算机的UEFI启动模式。本文将详细介绍如何使用U盘制作UEFI版启动盘,帮助您快速启动您的计算机。
一:准备工作
确保您拥有一台可用的计算机,并准备一根至少容量为8GB的U盘。此外,您还需要下载一个能够创建UEFI版启动盘的工具,如Rufus软件。
二:下载所需的ISO镜像文件
在制作启动盘之前,您需要从官方网站下载所需的ISO镜像文件。这可能是您想要安装的操作系统的安装映像文件,如Windows或Linux。
三:打开Rufus软件并选择U盘
将U盘插入计算机,并打开Rufus软件。在软件界面中,选择正确的U盘设备,确保您选择了正确的盘符,以免将数据写入错误的设备。
四:选择UEFI模式
在Rufus软件界面中,您需要选择UEFI模式来创建UEFI版启动盘。这将确保您的计算机能够从U盘启动,并支持UEFI引导方式。
五:选择ISO镜像文件
在Rufus软件界面的"引导选择"选项中,点击"选择"按钮,并浏览到您之前下载的ISO镜像文件所在的位置。选择正确的ISO镜像文件后,点击"打开"按钮。
六:设置分区方案和文件系统
在Rufus软件界面的"文件系统"选项中,选择适合您需求的文件系统类型,如FAT32。在"分区方案"选项中,选择"GPT"分区方案。
七:开始制作UEFI版启动盘
一切准备就绪后,点击Rufus软件界面中的"开始"按钮,开始制作UEFI版启动盘。此过程可能需要一些时间,请耐心等待直到完成。
八:重启计算机并设置启动选项
在制作完成后,将U盘从计算机中拔出。重启计算机,并进入BIOS设置界面。在启动选项中,确保UEFI模式和U盘设备在启动顺序中位于最前面。
九:启动计算机并进入UEFI版安装程序
保存设置后,退出BIOS设置界面,并重新启动计算机。计算机将从U盘启动,进入UEFI版安装程序,您可以按照安装向导的指引,完成操作系统的安装过程。
十:UEFI版启动盘的其他应用
除了安装操作系统之外,UEFI版启动盘还可以用于系统维护、病毒扫描和数据恢复等工作。您可以根据需要选择不同的启动盘功能。
十一:常见问题及解决方法
在制作和使用UEFI版启动盘的过程中,可能会遇到一些常见问题,如U盘不被识别或启动失败等。在这种情况下,您可以参考相关教程或寻求技术支持,解决这些问题。
十二:注意事项
在使用UEFI版启动盘时,需要注意一些事项,如保护好U盘数据、选择合适的ISO镜像文件和定期更新启动盘等,以确保操作的安全性和可靠性。
十三:备份重要数据
在制作启动盘之前,强烈建议您备份重要数据。制作过程中可能会格式化U盘,导致数据丢失。在操作之前,务必备份重要文件以免造成损失。
十四:使用UEFI版启动盘的优势
相比传统的LegacyBIOS启动盘,UEFI版启动盘具有更快的启动速度、更好的兼容性和更高的安全性。使用UEFI版启动盘能够为您带来更好的体验和效果。
十五:
通过本文所述的步骤和注意事项,您可以轻松地制作UEFI版启动盘,并在需要时快速启动计算机。使用UEFI版启动盘不仅简单方便,还能为您的计算机维护和系统安装工作提供更好的支持和保障。