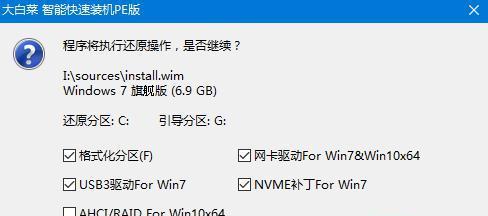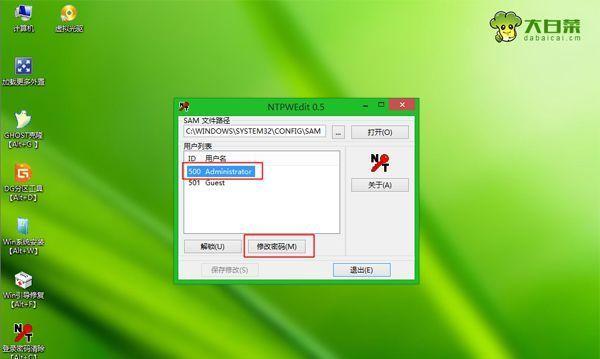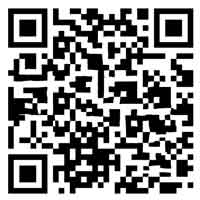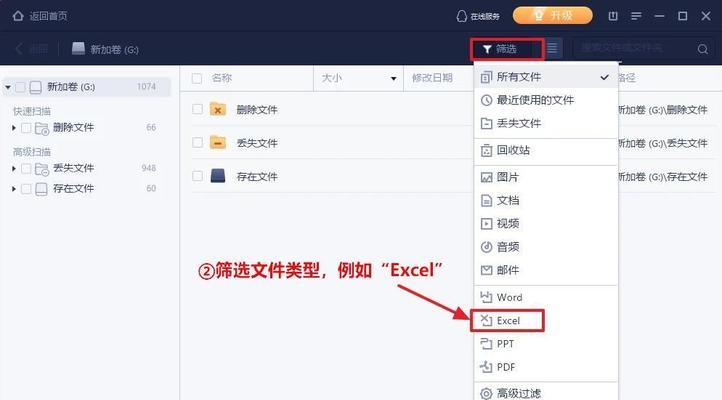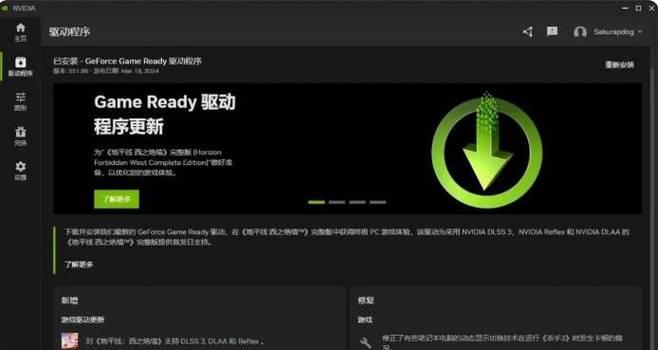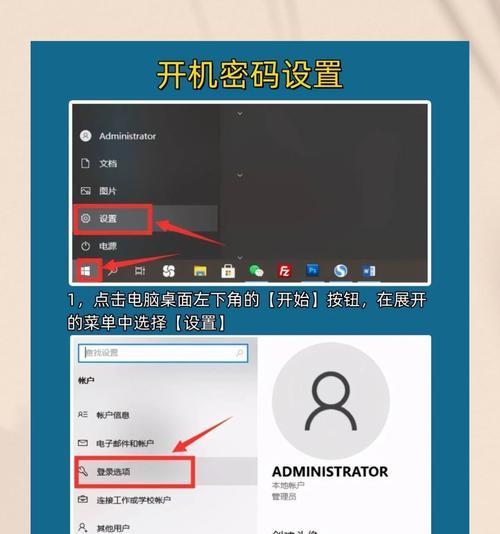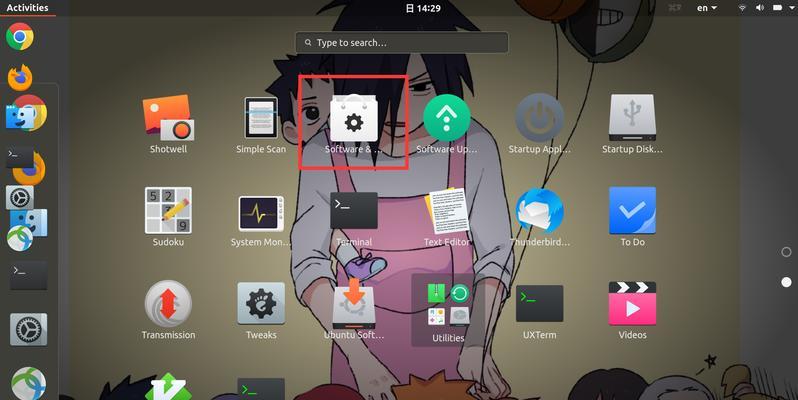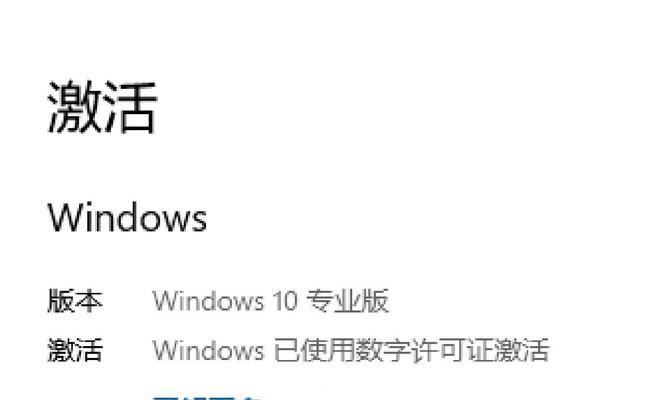随着科技的不断发展,U盘已经成为人们日常生活中不可或缺的存储设备。除了传输文件,U盘还可以被用来安装操作系统。本文将详细介绍如何使用U盘来安装Win7系统,帮助用户轻松完成系统的安装和升级。
准备工作:获取所需材料
1.确保你有一个可用的U盘,容量最好大于8GB,空间越大越好。
2.下载Win7系统的ISO镜像文件,并确保其完整无损。
格式化U盘:为系统安装做准备
1.连接U盘到电脑上,并备份好U盘上的所有重要数据。
2.打开Windows资源管理器,右键点击U盘,选择“格式化”选项。
3.在弹出的窗口中,选择FAT32文件系统,并勾选“快速格式化”选项。
4.点击“开始”按钮开始格式化过程。
创建可引导的U盘:将Win7系统镜像写入U盘
1.下载并安装一个名为Rufus的免费工具,它可以帮助我们将ISO文件写入U盘。
2.打开Rufus工具,选择正确的U盘和Win7系统镜像文件。
3.点击“开始”按钮开始写入过程,等待写入完成。
设置BIOS:让电脑从U盘启动
1.重新启动电脑,并在启动画面上按下相应的按键(通常是F2或Delete键)进入BIOS设置界面。
2.在BIOS设置界面中,找到“启动顺序”或类似选项。
3.将U盘设置为第一启动设备,并保存设置后退出BIOS。
安装Win7系统:开始系统安装过程
1.重新启动电脑,这时电脑会从U盘启动。
2.在出现的Win7安装界面上选择相应的语言和其他设置。
3.点击“安装”按钮,并按照提示完成系统安装的各项设置。
4.等待系统安装过程完成,期间电脑可能会自动重启数次,请耐心等待。
配置系统:个性化设置
1.在系统安装完成后,根据个人喜好进行系统个性化设置。
2.安装必要的驱动程序和软件,以确保系统正常运行。
3.执行WindowsUpdate,下载并安装最新的补丁和安全更新。
数据迁移:重要文件的备份与恢复
1.将之前备份的重要文件复制到新安装的系统中。
2.使用软件或云存储将其他文件和数据从旧系统迁移到新系统中。
优化系统性能:提升电脑速度
1.删除不必要的预装软件和文件,释放磁盘空间。
2.定期清理系统垃圾文件,并进行磁盘碎片整理。
3.安装一款可信赖的杀毒软件,保护系统安全。
常见问题解决:系统安装遇到的困难及解决方案
1.U盘无法被识别:请检查U盘连接是否稳定,尝试更换其他可用U盘。
2.安装过程中出现错误代码:在搜索引擎中输入错误代码,并查找解决方案。
3.系统无法激活:检查产品密钥的正确性,并联系微软客服获取帮助。
通过本文的教程,你已经学会如何使用U盘来轻松安装Win7系统。希望这个教程对你有所帮助,祝你成功完成系统安装和升级!