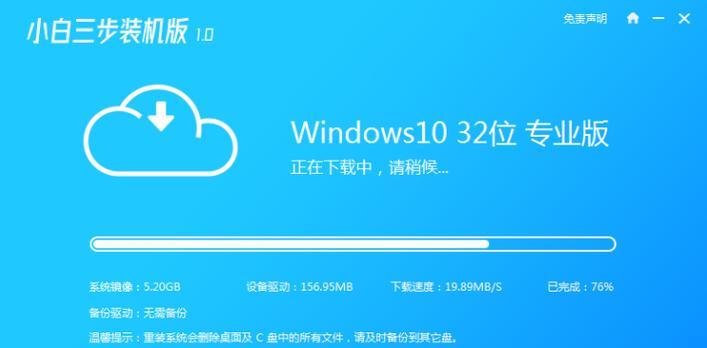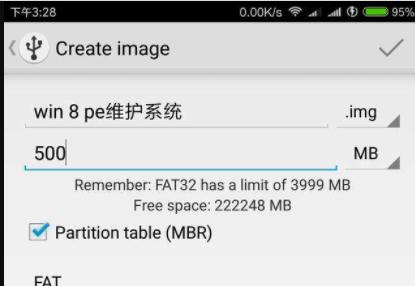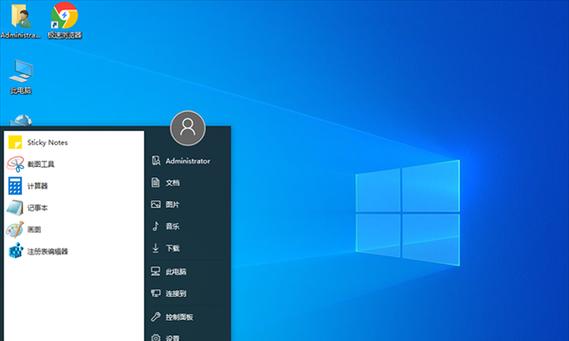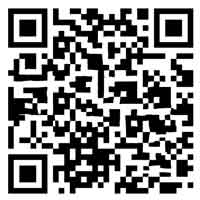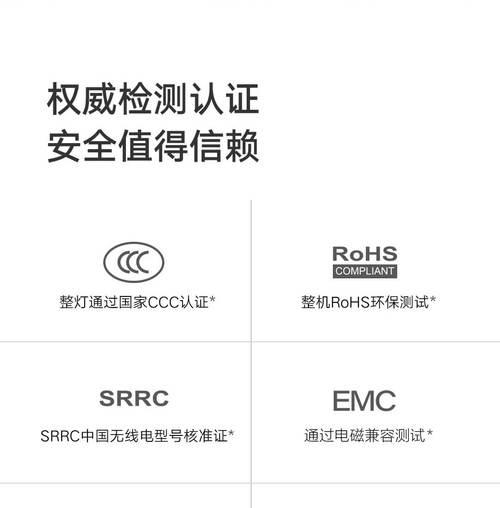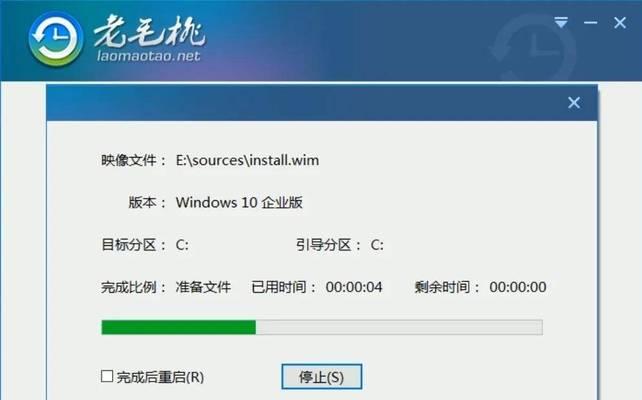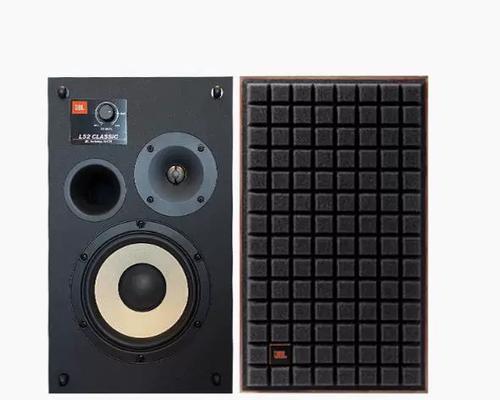在日常使用电脑的过程中,有时我们需要重新安装操作系统。本文将介绍如何使用PE(预安装环境)来安装原版的Windows10系统,让您能够轻松实现操作系统的重装和升级。
1.准备工作:下载PE安装文件和原版Win10系统映像文件
在开始安装之前,您需要先下载并制作一个PE启动盘,同时还需准备好您需要安装的原版Windows10系统的映像文件。
2.制作PE启动盘
将下载的PE安装文件解压,并使用制作工具将其写入U盘或光盘中,制作成PE启动盘。
3.BIOS设置:设置电脑从PE启动盘启动
在电脑开机时按下相应的快捷键进入BIOS设置界面,将启动顺序改为从PE启动盘启动。
4.PE系统启动:进入PE预安装环境
重启电脑后,系统会自动从PE启动盘启动,您将进入PE预安装环境。
5.系统分区:对硬盘进行分区
在PE系统界面上找到磁盘管理工具,对硬盘进行分区操作,确保有足够的空间安装Win10系统。
6.格式化硬盘:清除原有系统数据
选择需要安装Win10系统的分区,并将其进行格式化操作,以清除原有系统的数据。
7.挂载映像文件:将Win10系统映像文件挂载到PE系统中
找到PE系统中的映像工具,将您下载的原版Win10系统映像文件挂载到PE系统中,以便安装使用。
8.安装系统:运行Win10系统安装程序
运行PE系统中的Win10系统安装程序,按照提示进行安装设置,包括选择安装位置、键入产品密钥等步骤。
9.等待安装:系统自动安装
完成安装设置后,系统将开始自动安装Windows10系统,耐心等待安装完成即可。
10.安装完成:重启电脑进入新系统
安装完成后,电脑将自动重启,并进入全新安装的Windows10系统,您可以根据需要进行个性化设置。
11.驱动安装:更新硬件驱动程序
进入新系统后,您可能需要手动安装部分硬件驱动程序,确保电脑的各项功能正常运行。
12.Windows更新:升级至最新版本
打开Windows更新功能,升级至最新版本,以确保系统的安全性和稳定性。
13.个人文件恢复:将备份的个人文件导入新系统
如果您之前备份了个人文件,可以在新系统中将其导入,以恢复原有的个人数据和设置。
14.常用软件安装:安装您常用的软件程序
根据个人需求,安装您常用的软件程序,以满足日常工作和娱乐的需要。
15.系统优化:进行系统优化和设置
对新系统进行优化和设置,如清理垃圾文件、关闭不必要的开机启动项等,以提升系统的性能和稳定性。
通过本文所介绍的PE安装原版Win10系统的教程,您可以轻松实现操作系统的重装和升级。使用PE启动盘和原版Win10系统映像文件,按照步骤进行分区、格式化、挂载和安装,最终完成系统的安装和配置。这一过程简明易懂,对于想要自行操作的用户而言,是一个不错的选择。