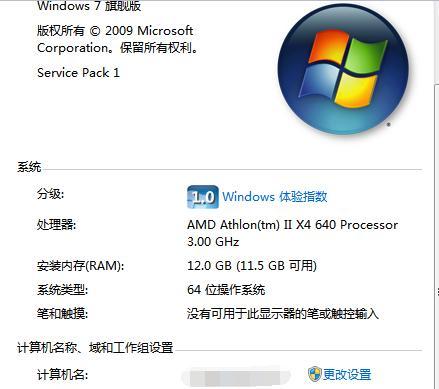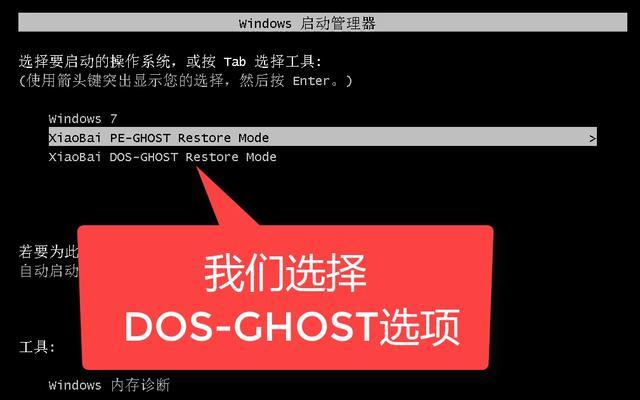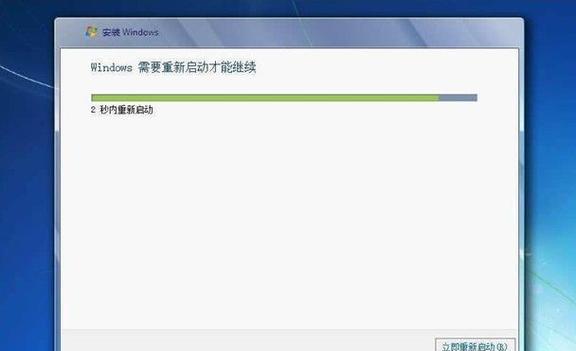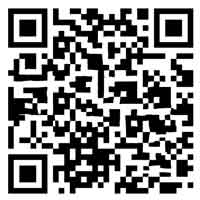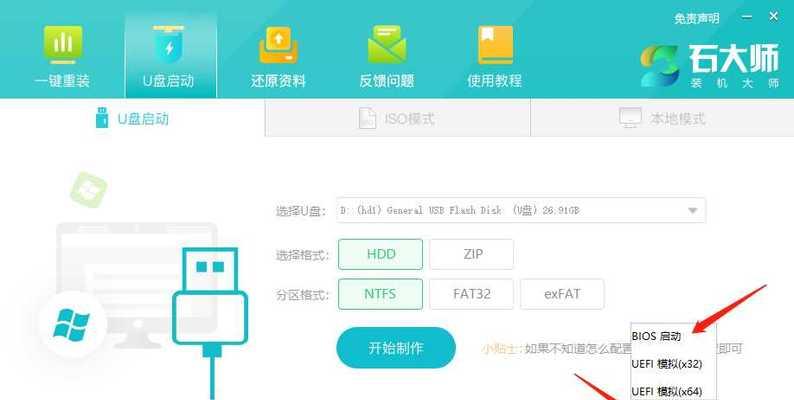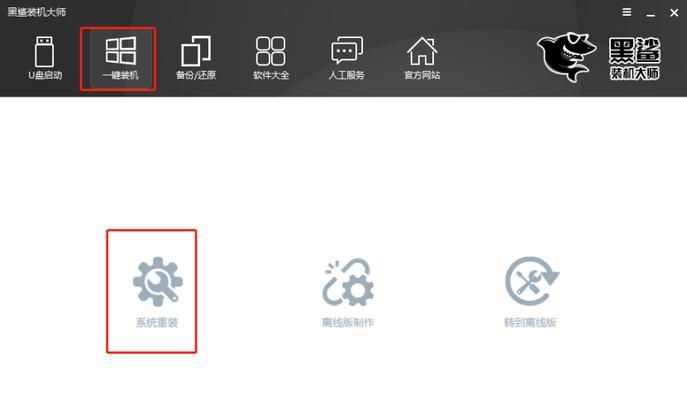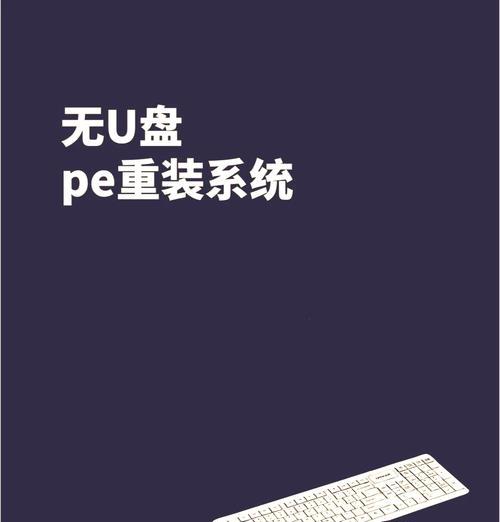在使用电脑的过程中,我们难免会遇到各种问题,其中包括系统崩溃、病毒感染等。当我们无法通过修复解决这些问题时,系统重装就成为了一个不可避免的选择。然而,对于小白用户来说,系统重装往往是一项困难且繁琐的任务,尤其是在激活Win7系统时更是一大难题。本文将为大家分享一款小白系统重装教程,帮助您快速解决Win7系统重装和激活问题。
1.准备工作:备份重要数据
在进行系统重装之前,首先需要备份您的重要数据。您可以将重要文件、图片、音乐等存储到U盘、硬盘或云盘中,以防数据丢失。
2.下载系统安装镜像文件
打开浏览器,搜索并下载合适的Win7系统安装镜像文件。确保选择与您当前使用的操作系统版本相对应的镜像文件。
3.制作系统安装U盘
将下载的Win7系统安装镜像文件制作成启动U盘。您可以使用第三方软件,如UltraISO、Rufus等进行制作。插入U盘后,打开软件,选择镜像文件并点击“写入”,待完成后即可拔出U盘。
4.设置BIOS,从U盘启动
将制作好的系统安装U盘插入电脑,并重启电脑。在开机过程中,按下相应按键(通常是Del或F12)进入BIOS设置界面,将启动顺序调整为首先从U盘启动。
5.开始安装系统
重启电脑后,系统会自动从U盘启动。按照提示进行语言选择、许可协议接受等操作,然后选择“自定义安装”选项。
6.分区设置
选择安装目标盘符,并进行分区设置。如果您只有一个硬盘,则可以选择默认分区方案,如果您想进行更加个性化的分区设置,可以点击“驱动选项”进行相关操作。
7.等待系统安装
点击“下一步”后,系统将开始自动安装。这个过程可能会需要一些时间,请耐心等待,不要中途关闭电源或干扰安装过程。
8.激活Win7系统
待系统安装完成后,您需要激活Win7系统,否则会有一定的功能限制。点击“开始”菜单,选择“计算机”右键点击“属性”,在弹出的窗口中选择“激活Windows”。
9.输入激活密钥
您可以选择输入已购买的正版Win7激活密钥进行激活,或者选择使用一款自动激活工具进行激活。
10.完成激活
根据提示,等待系统完成激活过程。一般情况下,系统会在几分钟内完成激活,并弹出相应的提示框。
11.更新系统驱动
系统激活完成后,为了保持系统的正常运行,您需要更新系统驱动。您可以通过设备管理器或第三方驱动程序更新软件来进行驱动更新。
12.安装常用软件
在系统重装后,您还需要安装一些常用软件,如浏览器、办公软件、杀毒软件等。通过访问官方网站下载并安装这些软件。
13.恢复备份的数据
在确保系统正常运行后,您可以将之前备份的重要数据恢复到电脑中。连接U盘、硬盘或云盘,并将数据复制到相应的目录中。
14.清理系统垃圾文件
在重装系统后,电脑中可能会有很多无用的垃圾文件。您可以使用系统自带的磁盘清理工具或第三方清理软件来清理这些文件,以提升系统运行速度。
15.完成系统重装
通过以上步骤,您已成功完成Win7系统的重装和激活。现在,您可以享受一个全新、高效的操作系统了。
通过本文所介绍的小白系统重装教程,您可以轻松解决Win7系统重装和激活的难题。只需按照步骤进行操作,即可完成整个过程。希望这篇文章能够帮助到那些对电脑操作不太熟悉的小白用户,让您在使用电脑时更加得心应手。